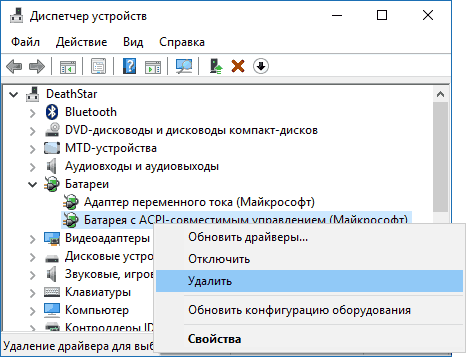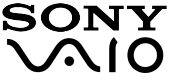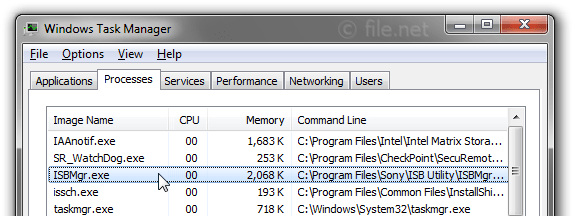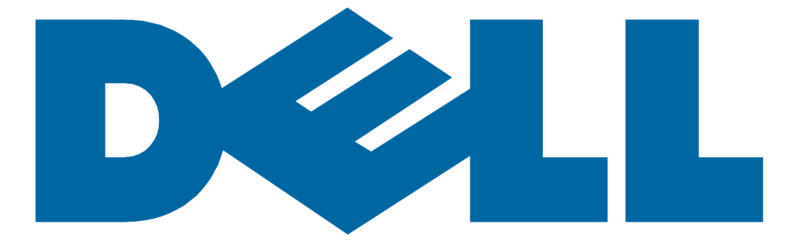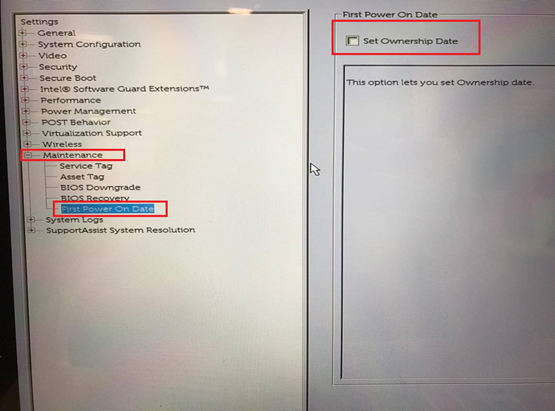- 13 апреля 2021
- Просмотров: 72446
-


Аккумулятор — деталь, которая выгодно отличает ноутбук от стационарного компьютера. Выход батареи из строя всегда неприятен, но бывают случаи, когда покупка новой батареи не решает проблему. Ноутбуков огромное количество и у всех свои конструктивные/эксплуатационные/программные особенности. Поэтому нужно рассматривать все варианты и нюансы, что мы и попытаемся сделать ниже.
Причин, по которым ноутбук не видит аккумулятор или не заряжает его, может быть большое количество:
-поломка контактов на батарее или на коннекторе её подключения в ноутбуке
-сбой в работе программного обеспечения
-перегрев ноутбука, после - уход контроллера питания в режим «защиты» (проведите чистку ноутбука, кулеров и радиаторов от пыли, замените термопасту)
-устаревший BIOS
-некорректная работа или поломка блока питания ноутбука (проверьте его целостность и работоспособность, настоятельно не рекомендуем использовать универсальные блоки питания)
-естественный износ батареи
-снятие батареи, пока ноутбук находился в спящем режиме (так нельзя)
-устаревшие драйвера ACPI-контроллера
-выход из строя контроллера заряда. Тут только его замена в сервисе.
-проблемы с разъемом питания на ноутбуке
-использование блока питания мощностью меньше, чем требуется ноутбуку
Аргумент «Я вставляю старую батарею и ноутбук её видит, а новую - нет» логичен, ведь если контроллер питания дал сбой по какой-то причине, то он запомнил прошлый аккумулятор со всеми его показаниями и не будет корректно воспринимать новую батарею.
Рассмотрим несколько способов решения данной проблемы, которые мы пробовали сами и они помогли.
1. Сброс остаточного напряжения.

-Отсоединяем шнур питания и аккумулятор.
-Удерживаем кнопку включения ноутбука в течение 20 секунд. Сделать это нужно для того, чтобы убрать остаточный заряд.
-Подключаем батарею и блок питания обратно.
-Включаем ноутбук и проверяем.
Существует еще 2 вариации данного способа:
-Только в случае съемной батареи — отключить блок питания, снять аккумулятор, держать нажатой кнопку включения питания в течение 60 секунд. Подключить сначала батарею, затем — зарядное устройство и не включать ноутбук в течение примерно 15 минут. Включаем после этого.
-Ноутбук включен, отключается блок питания, аккумулятор не снимается, нажимается и удерживается кнопка включения питания до полного выключения со щелчком (иногда может отсутствовать) + держим еще около 60 секунд, подключаем зарядку, ждем примерно 15 минут, включаем ноутбук.
2. Удаление и переустановка драйвера батареи.
Используйте утилиту диспетчера устройств ноутбука, чтобы удалить и переустановить драйвер батареи, совместимый с Microsoft ACPI, если батарея ноутбука не заряжается. Драйвер ACPI или расширенного интерфейса конфигурации и питания может вызвать сбой зарядки аккумулятора ноутбука, если драйвер поврежден или работает неправильно.
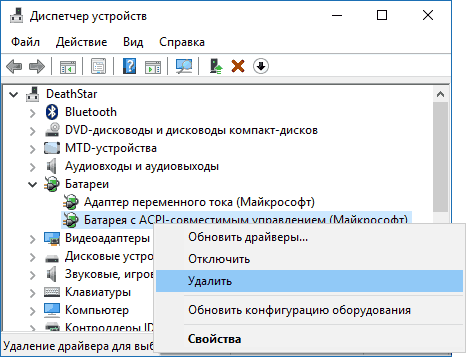
-Нажмите кнопку «Пуск» и щелкните правой кнопкой мыши «Компьютер».
-Нажмите «Управление», затем «Диспетчер устройств».
-Нажмите на раздел «Батареи». Появится список устройств.
-Щелкните правой кнопкой мыши устройство «Battery ACPI-совместимый метод управления Microsoft» и выберите «Удалить».
-Подтвердите удаление.
-Выключаете ноутбук через «Завершение работы».
-Отключаете батарею, зажмите кнопку включения на 30 секунд для сброса остаточного тока.
-Подключаете батарею. Включаете ноутбук. (В некоторых случаях потребуется подключить блок питания).
Попробуйте так же обновить драйвера микросхем, контроллера и управление чипсетом ACPI. Скачать их можно на официальном сайте производителя вашего ноутбука. Используйте поиск по модели вашего ноутбука и подбирайте драйвера с учетом установленной версии Windows для корректной работы. (Intel Management Engine Interface, ATKACPI (для Asus), отдельные драйверы ACPI, и другие системные драйверы, а также ПО (Power Manager или Energy Management для Lenovo и HP).
В тех случаях, когда проблема с зарядкой появилась после переустановки Windows или обновлений системы, причиной могут стать отсутствующие оригинальные драйверы чипсета и управления электропитанием от производителя ноутбука. Причем в диспетчере устройств это может выглядеть так, как если бы все драйверы были установлены, а обновления для них отсутствуют.
3. Сброс/обновление BIOS.

-Выключаем ноутбук.
-При включении нажимаем одну из следующих клавиш: Delete, F2, F10, F Клавиши могут быть и другими. В инструкции к ноутбуку обычно пишут, как войти в БИОС.
-Войдя в BIOS ищем пункт, который называется «Сброс настроек», «Восстановить параметры по умолчанию», «Restore defaults». Жмём на него.
-Нажимаем «Сохранить» (Save) или Save and Exit.
-После выхода из БИОСа включаем ноутбук заново. Вместе с аккумулятором, подключенным к сети питания.
Помочь может не только обнуление BIOS, но и его перепрошивка. Делать это самостоятельно не стоит, особенно новичкам. Но если вы уверены в своих силах и знаете, как выполняется эта операция, скачайте на сайте производителя свежую версию БИОСа и утилиту для его обновления.
4. Удаление дополнительных программ.
Есть специальные программы, которые могли либо быть установлены самим пользователем, либо идти вместе с ноутбуком. Они «следят» за экономным использованием батареи и в большинстве случаев, особенно на новых системах, только вредят, поскольку:
-не дают батарее заряжаться до конца;
-отображают иногда неверную информацию о состоянии АКБ.
Проверить их наличие на ноутбуке довольно легко. Значок аккумулятора видоизменён и отличается от стандартного. В этом случае нужно поискать такие утилиты и удалить их.
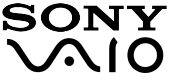
На ноутбуках Sony VAIO - это самая часто встречающаяся проблема. В этих ноутбуках установлена фирменная утилита ISB Utility (ISBMgr.exe), которая сравнивает чип и серийный номер старой и новой батарей, препятствует работе оригинальным и аналоговым аккумуляторам. Поскольку батареи, в любом случае, будут отличаться, то из-за этой программы ноутбук отказывается воспринимать и использовать новую батарею. При загрузке ноутбука вылетает окно с уведомлением «Возможно, аккумулятор неправильно установлен и подключен к компьютеру, либо не совместим с данной моделью компьютера. Нажмите "ОК" для перехода в спящий режим, снимите и повторно вставьте аккумулятор.»
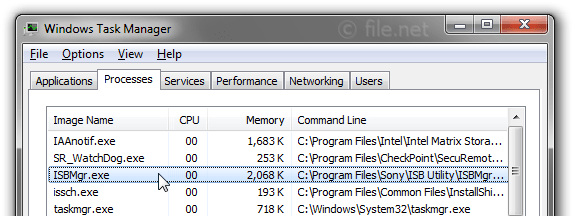
Можно смело удалять данную утилиту:
-удаляем программу из автозагрузки (Win+R, пишете msconfig, ввод - появится окно с конфигурацией системы - вкладка "Автозагрузка", в ней убираете галочку напротив ISB Utility – перезагружаетесь)
-удаляем программу с ноутбука (C:\Program Files\Sony\ISB Utility\ISBMgr.exe), перезагружаетесь.
-очистите реестр от следов этой утилиты
--------------------------------------------------------------
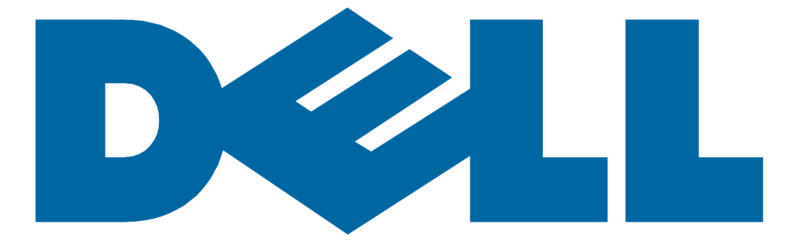
На ноутбуках Dell также есть проверка даты приобретения аккумулятора встроенными средствами BIOS. Зачем? Непонятно, но именно это не даёт заряжать аккумулятор до 100%.
Напоминаем, что ноутбуки Dell корректно работают только с блоками питания с обратной связью, как наши блоки.
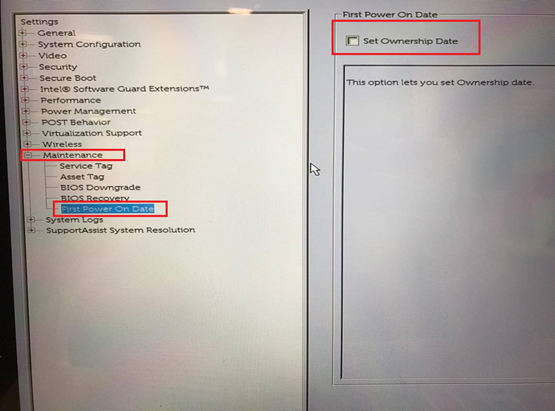
Обновите BIOS до последней версии и следуйте приведенным ниже инструкциям после завершения обновления:
-перезагрузите компьютер и на экране с логотипом Dell быстро нажмите F2, чтобы войти в программу настройки BIOS.
-на левой панели разверните вкладку Maintenance (Обслуживание) и выберите пункт First Power On Date (Дата первого включения)
-на правой панели выберите Set Ownership Date (Задать дату приобретения)
-нажмите Apply (Применить) и Exit (Выход)
-перезагрузите ноутбук и на экране с логотипом Dell нажмите F2, чтобы войти в программу настройки BIOS
-убедитесь, что значение First Power On Date (Дата первого включения) больше не указано, а значение «Ownership Date» (Дата приобретения) обновлено
-теперь аккумулятор компьютера будет заряжаться нормально
----------------------------------------------------------------------------------------
Знаем случаи, когда ноутбуки отказывались принимать новые батареи, но через какое-то время клиенты сообщали, что всё заработало. Алгоритм их действий случаен и неизвестен. Ноутбуком пользовались, как обычно, проще говоря.
Статья будет обновляться по мере поступления новой информации.
Powered by SEO CMS ver.: 21.0 TOP 2 (opencartadmin.com)